- Как активировать режим модема на Android смартфоне
- Создание точки доступа
- Как подключиться к чужому интернету
- Как использовать на Андроид в качестве модема Bluetooth
- Как включить режим модема на телефоне Андроид
- Как использовать режим модема с помощью кабеля USB
- Использование Android телефона в качестве USB модема
- Используем различные программы
- Windows Phone
- Настройка режима модема с созданием Wi-Fi точки доступа на Android (использование телефона в качестве роутера)
- Особенности и ограничения на раздачу трафика
- Android и iOS
- Bluetooth
- Как подключить Android телефон в качестве USB-модема
- Как настроить устройство
- Подключение через USB- кабель
- Раздаем интернет с телефона на телефон с помощью услуг оператора
- Как найти и скачать драйвер
- Как отключить режим модема
- Что делать, если не включается режим модема на Андроид
Как активировать режим модема на Android смартфоне
Когда вы активируете режим модема, ваш телефон будет распределять свой трафик, поэтому прежде всего убедитесь, что ваш телефон подключен к мобильной сотовой сети и имеет достаточно средств или ГБ для его использования. Кроме того, вы должны понимать, что сам телефон не сможет принимать собственный сигнал Wi-F, поскольку он действует как маршрутизатор и подключается к Интернету через оператора сотовой связи.

Вам также может быть интересна тема нашей публикации о том, как решить проблему ожидания сети Wi-Fi. Узнайте, в чем могут быть причины, по которым Wi-Fi не работает.
Чтобы поделиться Wi-Fi с Android, выполните следующие действия:
- Откройте приложение «Настройки» на своем смартфоне Android.
- Заходим в пункт настроек «Сеть и Интернет» (в других версиях операционной системы или оболочки этот пункт может называться «Другие сети»).
- Затем перейдите в подраздел «Точка доступа и модем» (в вашем случае «Режим модема и точки доступа»).
- Далее нужно выбрать пункт «Точка доступа Wi-Fi».
- Перетащите ползунок в активный режим «Точка доступа Wi-Fi» (также называемый «Переносная точка доступа» или «Переносная точка доступа».
«Режим модема» «Точка доступа Wi-Fi»
 |
 |
Выполнив вышеуказанные шаги, вы активировали режим модема на своем смартфоне Android и теперь можете развернуть Wi-Fi в качестве маршрутизатора.
Чтобы управлять раздачей Wi-Fi на телефоне Android, вам необходимо:
- Откройте раздел настроек «Переносная точка доступа»
- Затем вы можете изменить «Имя точки» (сетевой SSID), «Пароль» и «Безопасность подключения».
После активации модема на Android и настройки точки доступа вы можете подключить устройства к Wi-Fi, который вы раздаете со своего телефона.
- Откройте список подключений Wi-Fi, доступных на вашем планшете или ноутбуке.
- Найдите имя своего телефона или имя сети Wi-Fi (если она переименована).
- Введите пароль (его можно найти в разделе «Переносная точка доступа») и пользуйтесь Интернетом!
Создание точки доступа
Поговорим о том, как включить точку доступа на Android, соответственно подключив устройство к Интернету. Чтобы активировать опцию создания беспроводной сети, вам необходимо войти в меню «Параметры» (Настройки), перейти в раздел управления беспроводными сетями, выбрать «Еще.

- Google+
- ВКонтакте
- Твиттер
- Blogger
- LiveJournal
Включить точку доступа на Android
Затем перейдите на вкладку «Modem Mode». Теперь вы можете настроить точку доступа
- Google+
- ВКонтакте
- Твиттер
- Blogger
- LiveJournal
В «Режиме модема» — вы можете настроить точку доступа
В этом разделе настраивается точка доступа. Должно быть присвоено уникальное имя, например Довольно сложный SSID и пароль. Поле «Безопасность» оставьте без изменений, по умолчанию — WPA2 PSK, менять который не рекомендуется.

- Google+
- ВКонтакте
- Твиттер
- Blogger
- LiveJournal
Настроить точку доступа просто
После завершения настройки точки доступа установите флажок «Портативный Wi-Fi-модем». После этого вы можете попробовать подключиться к новой точке доступа с ноутбука или другого мобильного устройства.
Как подключиться к чужому интернету
Интернет-соединение быстрое, и конкретный список действий зависит от типа подключения. Если используется точка беспроводного доступа, просто активируйте поиск сетей Wi-Fi, выбрав нужную точку из списка и введя для нее пароль.
Для USB-модема ничего делать не нужно, потому что, если к принимающему устройству ничего не подключено, оно обнаружит устройство и предложит присоединиться к нему.
Если этого не произошло (в случае с компьютером), то вам нужно зайти в «Панель управления» через меню «Пуск», открыть «Сетевые подключения», найти параметр в локальных сетях и подключиться к нему.

Что ж, в случае Bluetooth вы должны активировать этот беспроводной метод, найти смартфон в списке устройств Bluetooth, щелкнуть по нему и ввести пароль.
Как использовать на Андроид в качестве модема Bluetooth
Что такое фоновый режим в телефоне Android: как его убрать
Один из самых неэффективных способов раздачи Интернета. Чтобы использовать режим модема, вам необходимо сделать следующее:
- Включите bluetooth на гаджете. Это можно сделать как в настройках, так и из строки состояния.
- Найдите в параметрах устройства запись «Модем и точка доступа».
- Выберите «Bluetooth-модем» из списка и активируйте функцию, щелкнув по нему.
- Подключитесь к Интернету с другого телефона через Bluetooth.
- Начнется процесс загрузки драйвера, который займет несколько минут.
У модема Bluetooth на Android низкая скорость передачи данных. Однако при этом практически не потребляет энергию мобильного телефона. Поэтому некоторым пользователям лучше отдать предпочтение этому способу распространения через Интернет.

Активация режима модема Bluetooth на Android
Как включить режим модема на телефоне Андроид
Следует отметить, что эта функция недоступна в предыдущих версиях операционной системы. Все действия мы покажем на примере Android 7 с оболочкой MIUI 10 от Xiaomi (Xiomi). Если у вас ASUS (Asus), Huawei (Huawei), Digma, Samsung или любой другой гаджет, суть будет такая же, только названия разделов параметров могут немного отличаться.
Беспроводное соединение:
- Включите модуль Bluetooth на смартфоне Android и компьютере:


- На ПК добавьте новое устройство через параметры. При этом ограничений по обнаружению на телефоне быть не должно. В результатах поиска выберите нужное устройство из списка и посмотрите ПИН-код для сопряжения:

- Подключаемся, утверждаем заявку на экране мобильного устройства. Первый этап завершен;
- Теперь вам нужно открыть настройки на своем телефоне, выбрать «Дополнительные функции» в разделе «Беспроводные сети» и активировать там модем Bluetooth:

- Активируем передачу данных и радуемся результату:

Этот метод звучит просто, но с его реализацией часто возникает множество проблем. Если сопряжение не удается, подключение к Интернету не создается. Несовместимость версий протокола беспроводного модуля также может стать препятствием.
Еще один очевидный минус — быстро разряжается аккумулятор, нужно держать зарядное устройство под рукой и находиться в непосредственной близости от источника питания.
Как использовать режим модема с помощью кабеля USB
С этим вариантом все должно пройти гладко.
- Вам понадобится оригинальный USB-кабель, один конец которого подключается к смартфону, а другой к ноутбуку;
- В настройках Android перейдите в раздел «Беспроводные сети» и откройте дополнительное меню. Активируем нужный переключатель:

- В области уведомлений должен появиться значок, указывающий, что вы можете вносить изменения в настройки модема:

- Вы можете установить ограничение трафика для каждого подключения, добавить нежелательные устройства в черный список (чтобы вы не могли подключиться к ним в режиме передачи данных) и т.д.;
- И не забудьте подключиться к мобильной сети вашего телефона:

Преимущество этого метода в том, что устройство постоянно заряжается и точно не сядет при использовании его в качестве USB-модема. Однако очень частое использование может привести к снижению емкости аккумулятора.
Использование Android телефона в качестве USB модема
Если вы подключите телефон к ноутбуку с помощью USB-кабеля, опция USB-модема станет активной в настройках модема на нем. После его включения новое устройство будет установлено в Windows и новое появится в списке подключений.
Если ваш компьютер не подключен к Интернету другими способами, он будет использоваться для доступа к сети.
Используем различные программы
Чтобы получить бесплатный доступ к всемирной паутине, вы можете использовать функции и возможности сторонних программ. Рассмотрим возможности на примере двух программ:
FoxFi
Приложение FoxFi предназначено для телефонов под управлением Android версии 2.2 и выше. У программы есть бесплатная и платная версия с расширенными функциями. Позволяет подключать режим Wi-Fi с телефонов, ноутбуков, планшетов и ПК.
Приложение имеет понятный и интуитивно понятный интерфейс, несмотря на английский язык. После установки на телефон программа легко поддерживает распределение трафика без снижения скорости сети.
PdaNet+
У приложения две версии: бесплатная на ограниченное время, требует регулярного подключения на устройстве. В платной версии больше возможностей, например, в режиме WiFi Direct программа предоставляет точку прямого доступа для подключения Wi-Fi.
Приложение устанавливается на устройства под управлением Android версии 4.1 и выше. У функции есть несколько способов распределения мобильного трафика:
Режим точки доступа Wi-Fi;
Режим USB;
Режим Bluetooth.
Стоит учесть важный фактор: режим точки доступа Wi-Fi — устаревшая версия, функция перестала работать во многих моделях современных гаджетов из-за обновлений в версиях.
Как правило, не устанавливайте программы из подозрительных сторонних сервисов. Используйте безопасную установку с официальных рынков: для Android — PlayMarket, для iPhone — AppStore.
Windows Phone
Мобильные устройства с установленной операционной системой Windows Phone можно легко превратить в настоящий маршрутизатор Wi-Fi, если вы будете следовать четким инструкциям. Для начала нужно активировать передачу данных и проверить, подключена ли мобильная сеть. Пошаговые действия:
Откройте рабочий стол, проведите пальцем влево, перейдите к опции «Настройки».
Найдите «Передача данных», включите опцию, перетащив ползунок.
Зайдите в «Настройки», откройте раздел «Общий Интернет».
Переместите ползунок в положение «Включено», нажмите кнопку «Установить».
В открывшемся окне задайте имя и пароль для сети Wi-Fi.
Последнее действие — установить флажок «Готово».
После выполненных действий в панели уведомлений должно появиться сообщение о том, что общая точка доступа открыта для подключения. Отныне устройство готово к работе в качестве беспроводного маршрутизатора Wi-Fi. В то же время Windows Phone может развернуть мобильный Интернет на 8 различных устройствах.
Владельцы мобильных гаджетов, раздающие Интернет, могут отслеживать все подключенные устройства в разделе «Настройки». При необходимости вы можете установить собственный лимит распределенного трафика. Остановить раздачу в любой момент либо для всех сразу, либо для отдельных устройств.
Настройка режима модема с созданием Wi-Fi точки доступа на Android (использование телефона в качестве роутера)
В мобильной операционной системе Google Android есть встроенная функция для создания беспроводной точки доступа. Чтобы включить эту функцию, перейдите на экран настроек вашего телефона Android, в разделе «Беспроводная связь и сети» нажмите на пункт «Еще», затем откройте «Режим модема». Затем нажмите «Настроить точку доступа Wi-Fi».
Здесь вы можете настроить параметры созданной на телефоне точки беспроводного доступа: SSID (имя беспроводной сети) и пароль. Лучше оставить запись «Безопасность» в значении WPA2 PSK.
После завершения настройки беспроводной точки доступа установите флажок «Переносная точка доступа Wi-Fi». Теперь вы можете подключиться к созданной точке доступа с ноутбука или любого Wi-Fi-планшета.
Особенности и ограничения на раздачу трафика
Как раздать Интернет на другой телефон, ноутбук или компьютер — этот запрос стал лидером поисковых систем. Какой бы тарифный план ни выбрал клиент, практически все операторы накладывают существенные ограничения на распределение мобильного трафика. Если хотите делить трафик, платите за услугу.
Главной особенностью услуги является условие: распределение мобильного трафика на другие устройства разрешено только по тарифам с безлимитным трафиком, с ограничением использования телефона в качестве модема или точки доступа Wi-Fi. Вы можете подключить распределение трафика на 1 час или 24 часа по тарифам с предоплатной и постоплатной биллингами.
Стоимость подключения рассчитывается по следующей тарифной сетке:
Первое подключение в сутки за 1 час — 0 руб.
Каждое последующее подключение до конца дня — 50 руб.
Разовое подключение на 24 часа — 150 руб.
Если абоненты не хотят тратить лишние деньги на распределенный мобильный трафик, вы можете обойти ограничения на свой страх и риск и использовать ряд сложных альтернативных методов.
Следует иметь в виду, что трейдеры воспринимают эти действия как нарушение контракта и могут применять штрафные санкции к своим клиентам. Есть несколько продвинутых способов: исправить TTL на устройствах, снять запрет на распространение модема через настройки VPN, снять ограничения торрентов.
Android и iOS
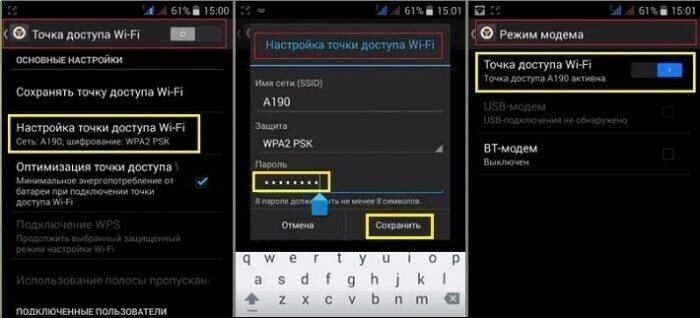
Один источник:
Чтобы делиться трафиком на современных гаджетах, вам нужно выполнить следующие простые шаги:
Главный экран — это значок «Настройки» в форме шестеренки.
Перейдите в раздел «Беспроводные сети».
Найдите и коснитесь параметра «Режим модема».
В новом окне выберите «Настроить точку доступа».
На вкладке «Управление разрешенными устройствами» щелкните функцию «Подключить все устройства».
Задайте параметры будущих подключений: имя сети и пароль.
После блокировки точки доступа паролем нужно включить wi-fi — поставить галочку, получить уведомление о том, что сеть открыта. Это все. После проделанных манипуляций смартфон и iPhone выполняют функцию беспроводного роутера, беспрепятственно распределяя мобильную сеть для всех устройств, которые хотят подключиться.
Максимальное количество устройств, подключенных для приема высокоскоростного трафика через Wi-Fi, не может превышать 5 устройств.
Bluetooth
Процесс установки немного дольше, но не сложнее:
- Включите модуль Bluetooth на обоих устройствах.
- На ПК откройте его параметры через контекстное меню значка на панели задач и включите обнаружение.

- Активируйте видимость гаджета также на своем мобильном устройстве.

- На вашем компьютере появится окно «Добавить устройство», в котором вы нажмете «Далее».

- Подтвердите установление соединения, введя ПИН-код.

Вам просто нужно ввести свой PIN-код при первом подключении!
- Включите Интернет на смартфоне и в настройках сети перейдите в раздел «Модем и точка доступа», чтобы включить модем на Android.

- Выберите вариант «Bluetooth-модем».

- Вернемся к компьютеру: откройте контекстное меню значка беспроводного модуля и нажмите «Показать…».

- В открывшемся окне проводника со списком обнаруженных клиентов щелкните правой кнопкой мыши на своем смартфоне и выберите «Подключиться через» — «Точка доступа».

Как подключить Android телефон в качестве USB-модема
Чтобы использовать телефон Owl Android в качестве USB-модема, если вашему настольному или портативному компьютеру требуется Интернет, выполните следующие действия:
- Подключите USB-кабель к телефону и ПК (иногда для их подключения требуются драйверы, их можно загрузить с веб-сайта производителя вашего телефона Android).
- Затем на телефоне Android откройте «Настройки».
- Затем перейдите в «Беспроводные сети», затем в подраздел «Другое».
- В дополнительных настройках нужно открыть раздел «Режим модема».
- Активируйте ползунок напротив «USB-модем»
- На вашем ПК появится новое соединение.
«Режим модема» «Точка доступа Wi-Fi»
 |
 |
Чтобы подключить мобильный USB-модем к ПК:
- Откройте на ПК пункт «Сетевые подключения.
- Щелкнув правой кнопкой мыши, выберите пункт «Подключение к локальной сети».
- Затем выберите пункт «Включить», затем используйте Интернет на своем компьютере или ноутбуке.
Как настроить устройство
Чтобы раздавать Интернет через USB, вам необходимо убедиться, что ваш телефон Android работает нормально. Для этого вам потребуется выполнить ряд простых шагов:
- Убедитесь, что на вашем мобильном телефоне активен Интернет. Это можно сделать, зайдя в меню «Настройки» или с панели управления (выдвижной тент).
- Активируйте точку доступа через юсб. Обычно такая возможность предоставляется пользователю после подключения устройства к ПК. Однако его активация также возможна в настройках устройства.
- Сброс настроек системы Android до заводских. Это крайний метод, к которому следует прибегнуть, если рассмотренные выше методы не сработали.

Сбросить настройки ОС Android
Подключение через USB- кабель
Устройство необходимо подключить к компьютеру с помощью кабеля. Операционная система начнет установку драйверов, если они не были ранее установлены. Затем откройте настройки на телефоне и выберите режим модема и активируйте пункт USB-модем.
Когда функция включена, на панели быстрых настроек телефона появится один из значков (либо значок USB, который указывает на то, что соединение установлено, либо точка в круге, указывающая на несколько подключенных устройств). Подключение также будет появятся в панели уведомлений вашего компьютера. Как только соединение установлено, вы можете начать пользоваться Интернетом.
лучше всего устанавливать это соединение с помощью оригинального кабеля, с которым продавался смартфон. Это обеспечит вам качественную связь.
Достоинства: Телефон заряжается от ноутбука или компьютера, скорость подключения выше, чем при подключении по Wi-Fi.
Недостатки: при использовании неоригинального кабеля скорость соединения может снизиться, Интернет использует только один компьютер одновременно.
Раздаем интернет с телефона на телефон с помощью услуг оператора
Для раздачи интернета на другой телефон с помощью услуг оператора необходимо предварительно выбрать подходящий тарифный план для интернета и пригласить для подключения дополнительного пользователя по вашему тарифу. Компания Wifire Mobile совместно с оператором «Мегафон» создали уникальный продукт, предназначенный для тех ситуаций, когда мобильный трафик необходим вне дома, квартиры или офиса.
Wirife Mobile работает практически со всеми крупными российскими операторами, которые поставляют свои сети клиентам, но остальную работу выполняет Wirife.
Стоимость услуги начинается от 590 рублей за 100 ГБ, заканчивается 1200 рублей за безлимитный полный. Огромный плюс предложения — реальное отсутствие ограничений на объем распределяемого мобильного трафика. В этом режиме тарифы действуют везде, где есть покрытие МТС, Билайн, Мегафон.
Как найти и скачать драйвер
Интернет может не появиться на ПК даже после подключения смартфона и активации режима модема. Это обстоятельство указывает на то, что на компьютере нет необходимого драйвера или телефон настроен неправильно.
В такой ситуации рекомендуется сделать следующее:
- Скачайте драйвер для конкретной модели сетевой карты. Вся необходимая информация доступна на сайте производителя материнской платы, установленной на вашем компьютере.
- Установите загруженное программное обеспечение в Windows.
- Снова подключите свой смартфон.
Примечание! Отрицательный результат, полученный после проведения описанных выше манипуляций, свидетельствует о необходимости дальнейшей настройки смартфона.
Как отключить режим модема
Есть несколько способов отключить модем на смартфоне:
- Первый и самый простой — зайти в Настройки — Подключения — Точка доступа и отключить их там (в зависимости от типа подключения).

- Также тип связи перестанет работать должным образом, если вы отключите мобильные данные.
- Если соединение с устройствами простаивает несколько минут, точка доступа обычно перестает работать автоматически.
Поэтому выключить сетевую раздачу намного проще, чем включить. У вас точно не будет с этим проблем.
Что делать, если не включается режим модема на Андроид
Опытные специалисты дают несколько простых советов для решения этой проблемы:
- Перезагрузите устройство. В более старых версиях операционной системы Android часто возникают сбои, которые негативно сказываются на производительности системных приложений. Точка доступа Wi-Fi не исключение. Решить эту проблему помогает перезапуск гаджета.
- Проверьте наличие мобильного интернета на вашем телефоне. Во время развертывания передача данных должна быть активной.
- Снова включите устройство. Этот метод следует использовать в крайнем случае, когда другие методы не помогают. При этом самостоятельно прошивать телефон не рекомендуется, чтобы избежать неприятных последствий. Лучше обратиться за помощью к профессионалам, которые справятся с поставленной задачей в кратчайшие сроки.
- Восстановите заводские настройки операционной системы по умолчанию. Возможно, ваш смартфон был заражен вирусом, блокирующим Интернет.
Дополнительная информация! Сбросить проще через меню настроек телефона.
